本記事では、サーバやクラウドの環境がなくてもVisualStudioでGitを使えるようにする方法をご紹介しています。
先日、新しいプロジェクトに参加することが決まりました。
ですが、そのプロジェクトには『ソースコードをクラウドなどへのアップロードしてはいけない』という制約があったのです。
Gitを使用できないとバグ修正やリファクタリングがかなり不便になるので、ローカルでGitを使用できるようにしてみました。
私のように自分のローカルPCだけでGitを使いたい場合は、ぜひ参考にしてみてください。
基本的にVisualStudioの操作だけでOKですよ!
念のため教えてください!
気になるところへGO!
VisualStudioでGit機能をインストールする
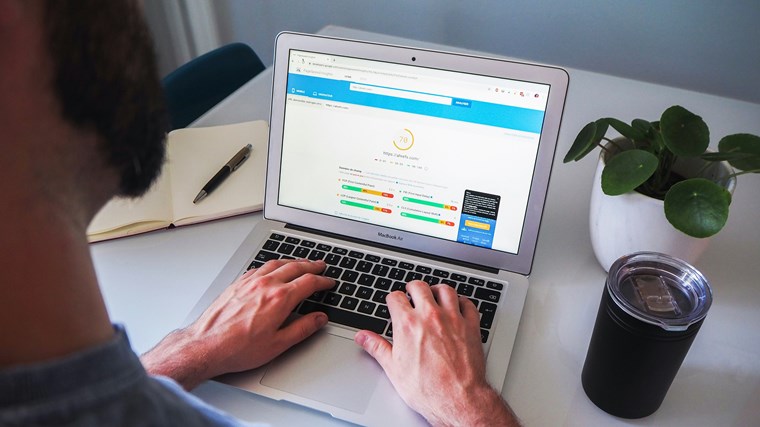
本サイトをご覧になっている『あなた』は、まだGitのインストールをされていないと思いますので、VisualStudioを使ったGitのインストール方法をご紹介しておきます。
まずは、VisualStudioを開いて、①『コードなしで続行(W)』を選択してください。
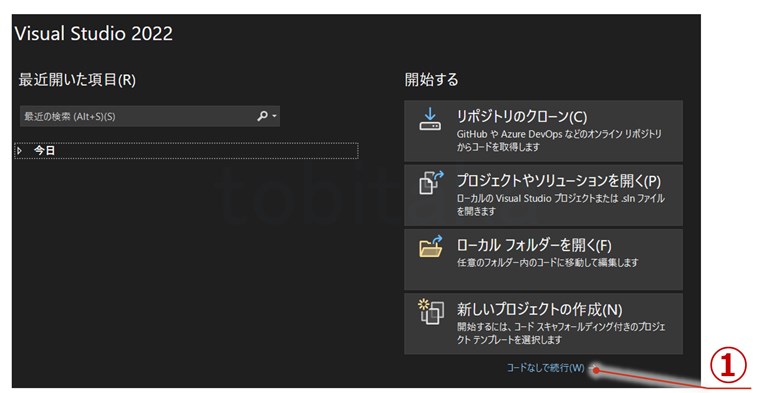
そうしたら、画面上部の『ツール(T)』の中にある②『ツールと機能を取得(T)』をクリックします。

変更中の画面が出たら③『個別のコンポーネント』を選択し、④の検索用のテキストボックスに『git』と入力してください。
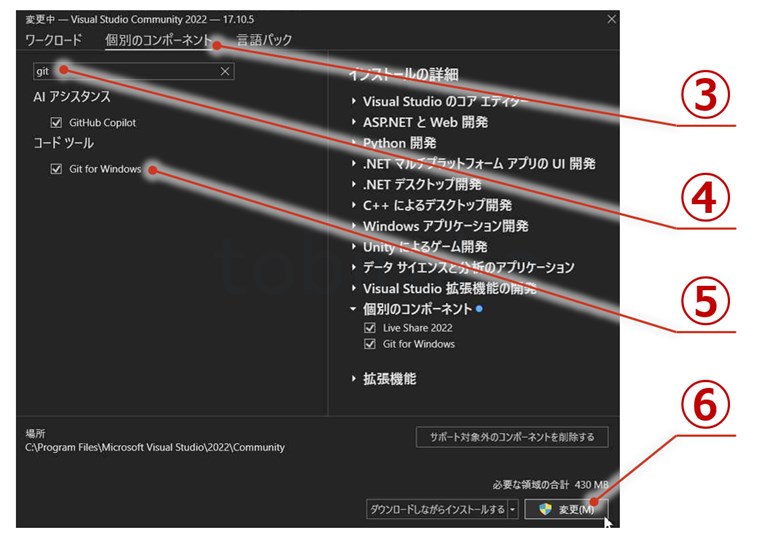
表示される⑤『Git for Windows』にチェックを入れると、⑥が『変更』に変わりますので、クリックしましょう。
次のような注意が出たら⑦『続行(C)』をクリックして、⑧『×』をクリックして画面を閉じましょう。
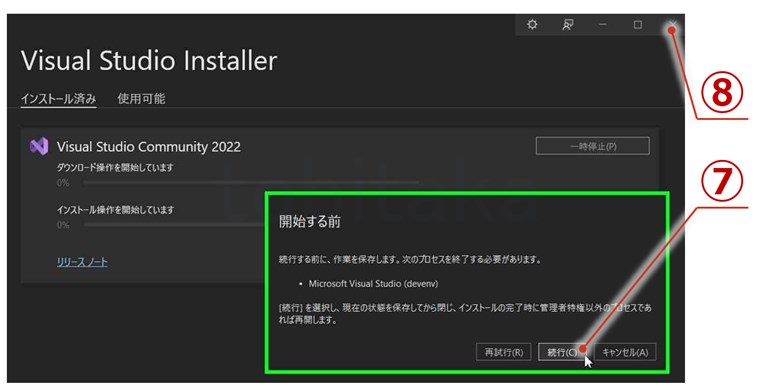
そして、VisualStudioも一回閉じて、しばらくしたら起動してみてください。
これでVisualStudioでGitを使えるようになります。
てっきり公式サイトからインストールすると思っていました!こんな方法もあるんですね~
はい!すべての機能をインストールしたわけではありませんが、VisualStudioで使う分には全く問題ありません!
Gitのインストール状態を確認する

Gitのインストールが正しくできているか気になる場合は、念のためインストールされているGitのバージョンを確認してみましょう。
①Windowsの検索ボックスに『cmd』と入力するとコマンドプロンプトが検索されるので、②をクリックしてコマンドプロンプトを開いてください。
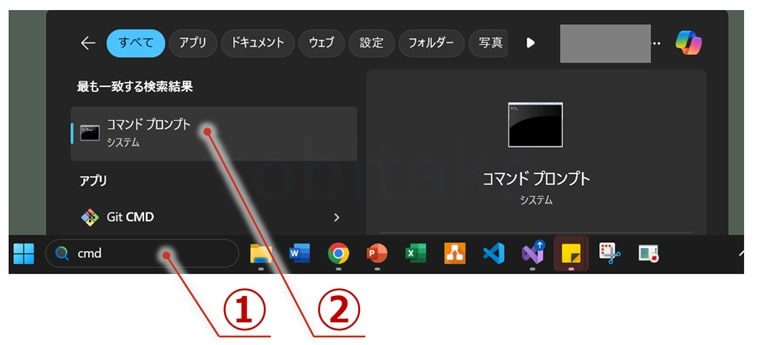
コマンドプロンプトが開いたら、『git –version』と入力してEnterを押します。

先ほどの画像のようにversionが表示されれば、問題なくインストールされていますよ。
では、ローカルで管理するプロジェクトの設定をしていきますよ!
準備OKです!
ローカルのGitにプロジェクトを登録する

では、最後にローカルのGitで管理したいプロジェクトを登録していきます。
VisualStudioで管理したいプロジェクトを開き、画面上部の『表示(V)』の中にある①『Git変更(G)』をクリックしてください

画面の右側にGit変更が表示されるようになりますので、②『Gitリポジトリの作成』をクリックしましょう。
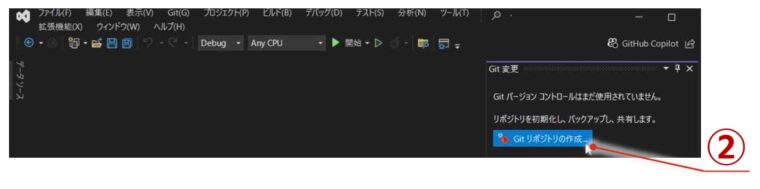
Gitリポジトリの作成画面が表示されるので、③『ローカルのみ』を選択して④『作成』をクリックしてください。
プロジェクトを公開する予定がないのであれば、設定値はデフォルトのままでOKです。
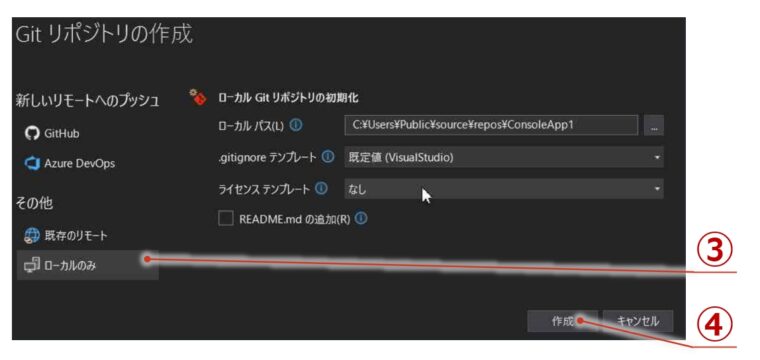
これで登録完了ってことっすね!
はい!これでGitで管理することができますので、あとは従来通りコミットすればOKです。














