ソフトウェアの構造などのドキュメントを作ってくれるdoxygenのインストールのやり方とは…?
プログラムのドキュメントを作るのがめんどくさい!
納品やソフトウェアの保守用に必要なドキュメント。
プログラムを作った後に自分で書いていくのって、ほんとうに大変ですよね…
でも、実はコメントを書いておけばドキュメントを自動で作成してくれるソフトウェアがあるんです。
本記事ではdoxygenというソフトウェアのインストール方法をご紹介いたしますので、ぜひ参考にしてみてください。
本記事はWindows向けの記事になっています。
気になるところへ読み飛ばす
doxygenのインストーラーのダウンロード
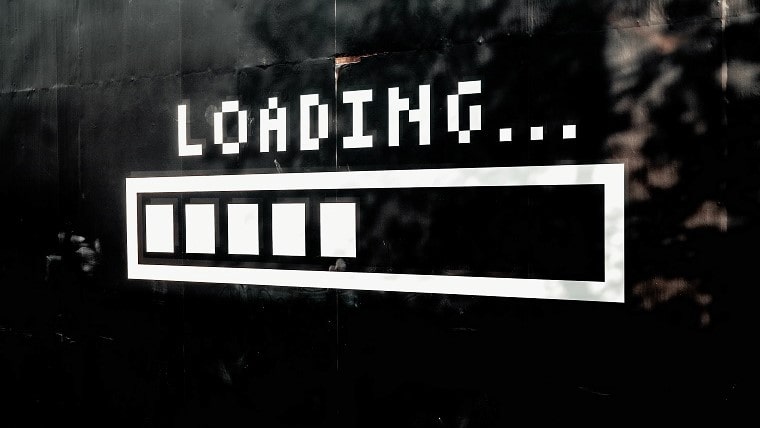
インストーラーをダウンロードするために、まずは次のボタンをクリックしてdoxygenの公式サイトにアクセスしましょう。
サイトにアクセスしたら、右側に『ダウンロード』がありますのでクリックしてください。
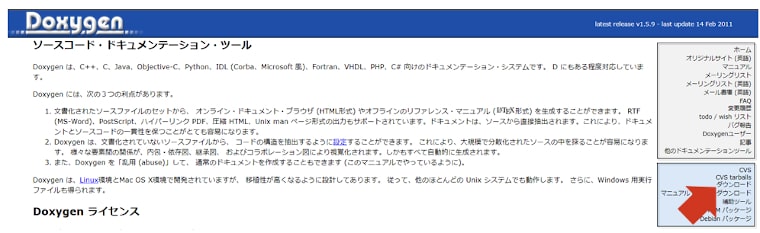
ダウンロード画面に切り替わったら、『A binary distribution for Windows』の欄にあるリンクをクリックしましょう。
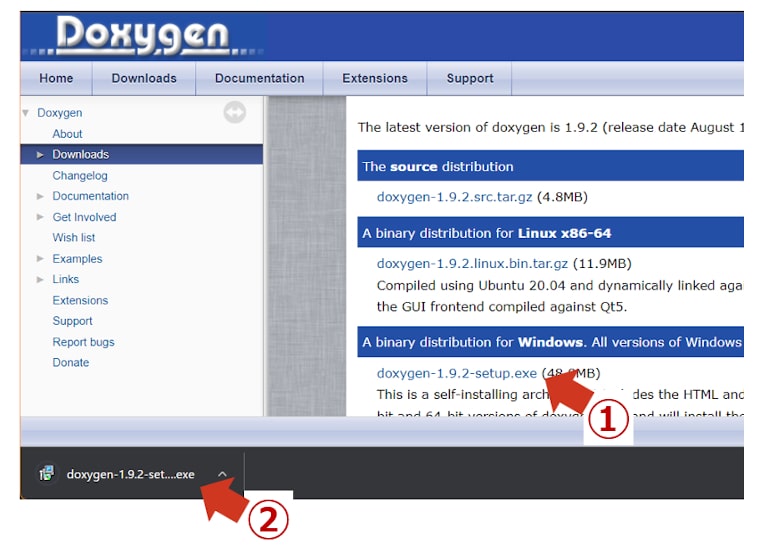
するとインストーラーのダウンロードが始まります。
ダウンロードが終わったら、②のexeファイルをダブルクリックしてインストーラーを起動させましょう。
doxygenをwindowsにインストールする方法

インストーラーを起動させたときに、ユーザーアカウント制御の画面が表示された場合は『はい』をクリックしてインストーラーを起動させてください。
では、インストールの処理を行っていきましょう。
まずは、第一段階の処理です。
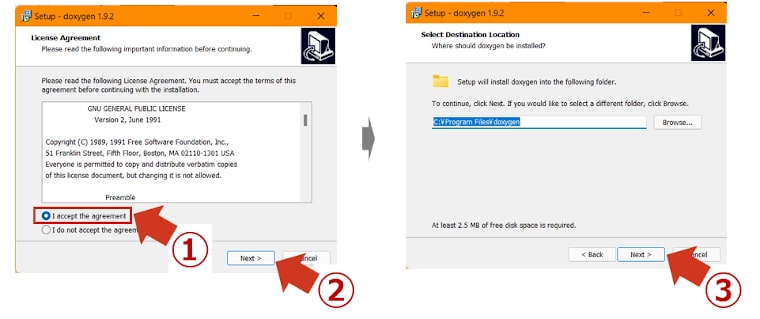
こちらの画像のようにライセンスに同意を求められますので、①の『I accept the agreement』を選択して②『Next>』をクリックしてください。
右の画面の保存場所設定はデフォルトでOKです。変更する場合は保存先を覚えておきましょう。
続いては、第二段階の処理です。
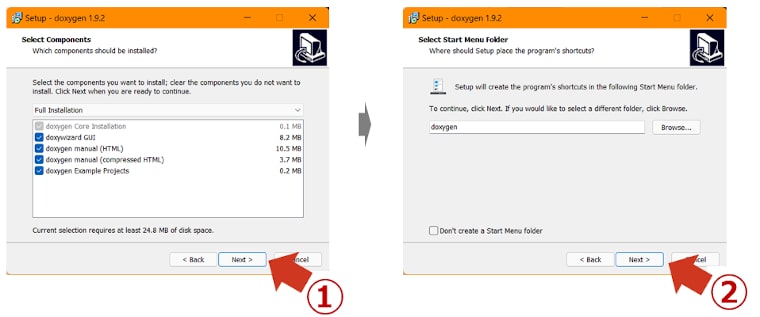
インストールする項目は容量が小さいので、全て選択した状態でOKです。
そのまま①の『Next>』をクリックしてください。
このまま②の『Next>』をクリックすればスタートメニューを作ってくれるので、デフォルトのままクリックしましょう。
そして、インストールの仕上げです。
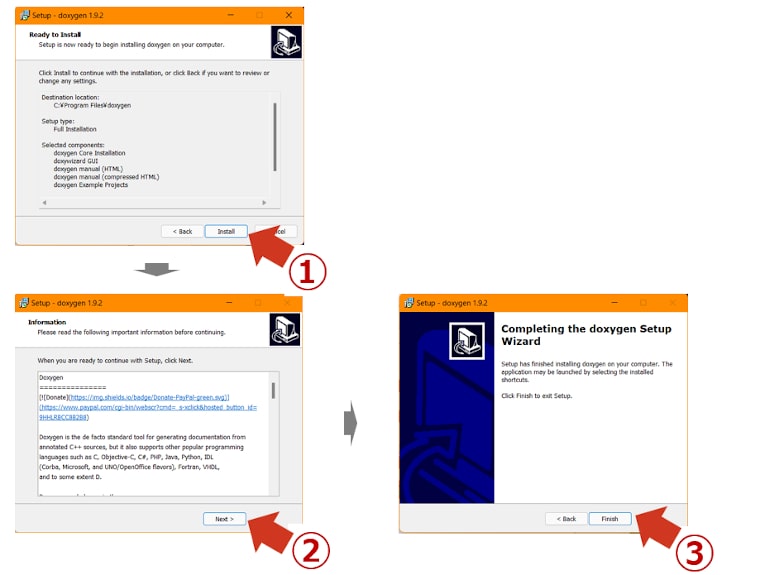
インストールの準備ができたという画面になりますので、①の『Install』をクリックしましょう。
インストールが終わると『Imformation』が表示されますが、Doxygenに関する情報が英語で書かれているだけですので②『Next>』を押してOKです。
そして、最後に③の『Finish』をクリックすればDoxygenのインストールは完了です。

doxygenで図を使いたい場合は『Graphviz』もインストールしておきましょう。

















