Eclipseのインストールと設定方法とは…?
WindowsでC言語の勉強をしていきたいんだけど、どうしたらいいの?
WindowsでC言語の勉強をはじめようとしているそこの『あなた』。
勉強に必要な統合開発環境ってどれがいいのか分かりづらいですよね。
数多く存在する統合開発環境ですが、WindowsでC言語を勉強していくなら『Eclipse』という統合開発環境をオススメします。
なぜなら、Eclipseは会社や研修などで使用する可能性が高いから。
というのもEclipseはアメリカの超大手企業『IBM』が作ったオープンソフトウェアなので、信頼性が高いうえに企業でも無料で使用できますし。
全OSに対応しているうえに機能の拡張もできるので、仕事の内容に合わせて臨機応変に使うことができるからです。
本記事ではそのEclipseでC言語のプログラムを書けるようにする方法をご紹介していますので、ぜひ参考にしてみてください。
Eclipseをインストールするには『7-Zip』という解凍ソフトが必要ですので、インストールしておきましょう。
すべての統合開発環境に言えることなのですが、データサイズが大きいので、『laplus』では解凍できない可能性が高いんです。
なので、事前に7-Zipをインストールしておきましょう。
気になるところへGO!
Windows10・11にEclipseをインストールする方法

まずは次のボタンをクリックしてEclipseのサイトにアクセスしましょう。
次のような画面が表示されると思いますので、必要なEclipseのボタンをクリックしてください。
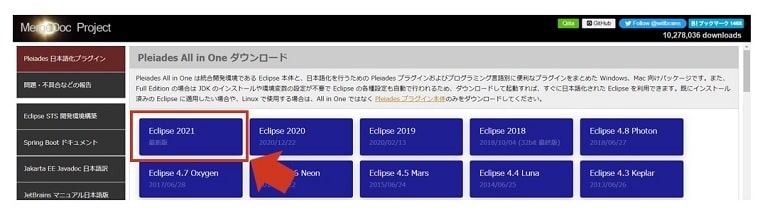
Eclipseのバージョンをクリックしたら、インストールする機能を選択する画面に移ります。
次の画像のように対応する機能の『Full Edition』をクリックしてください。
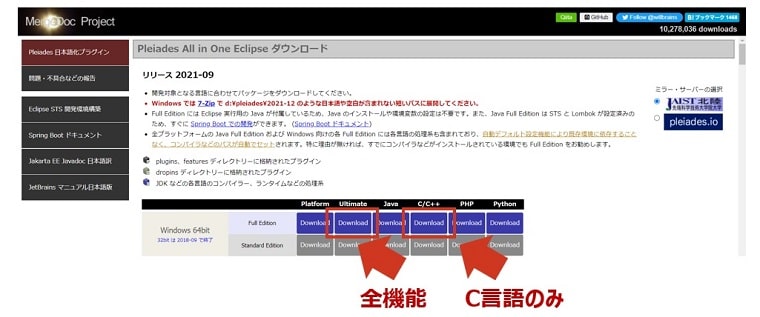
なお、本記事ではUltimateをインストールしていきます。
先ほどのボタンをクリックすれば、zipファイルがダウンロードされるはずです。
このファイルをデスクトップに移動させ、次の操作を行って『7-Zip』でここに解凍しましょう。
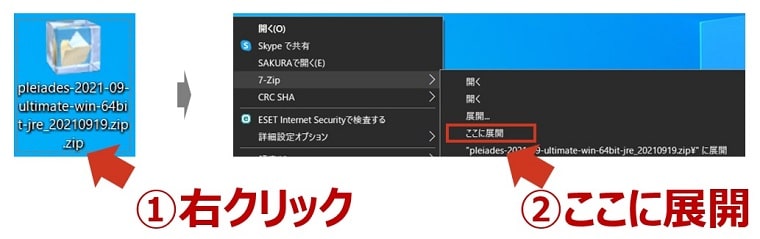
この処理を行えばデスクトップに『pleiades』というフォルダが発生するはずです。
このフォルダをCドライブの直下にドラックアンドドロップして、移動させてください。
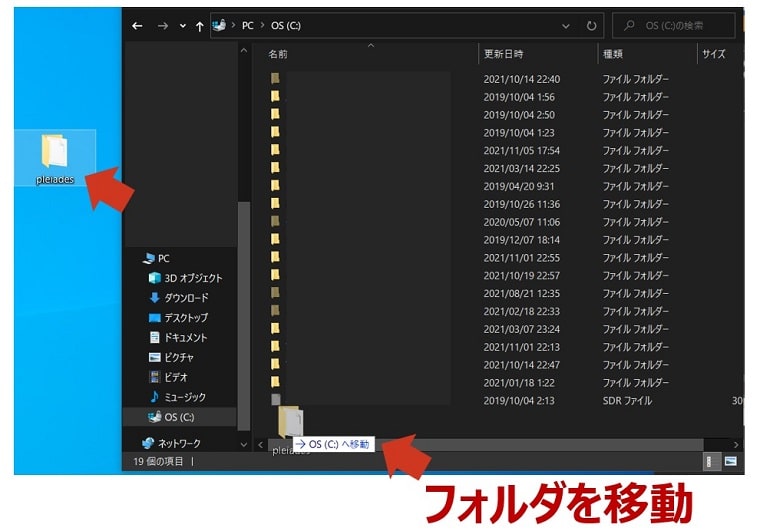
フォルダの移動ができたら、基本的なインストール作業は完了です。
ですが、今後すぐに起動できるように、デスクトップにショートカットを作成しましょう。
次の画像のように操作して、eclipse.exeファイルがあるフォルダーに移動してください。
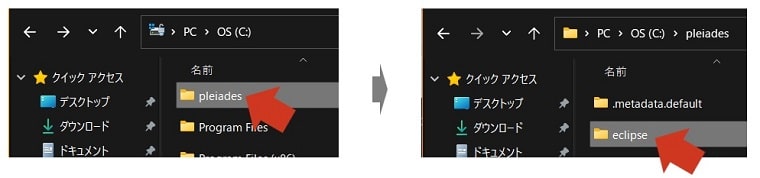
exeファイルを見つけたらクリックした後に右クリックしてください。
メニューが表示されますので、次の画像のように操作すれば、デスクトップにeclipseのショートカットを作ることができます。
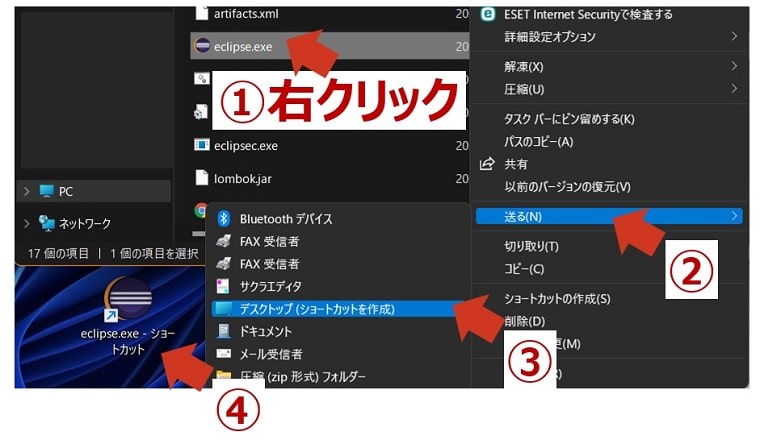
EclipseのC言語設定①Cプロジェクトの作成

ではEclipseでC言語のプログラムを書くための準備をしていきましょう。
先ほどの作ったショートカットをダブルクリックしていれば次の画面が表示されていると思います。
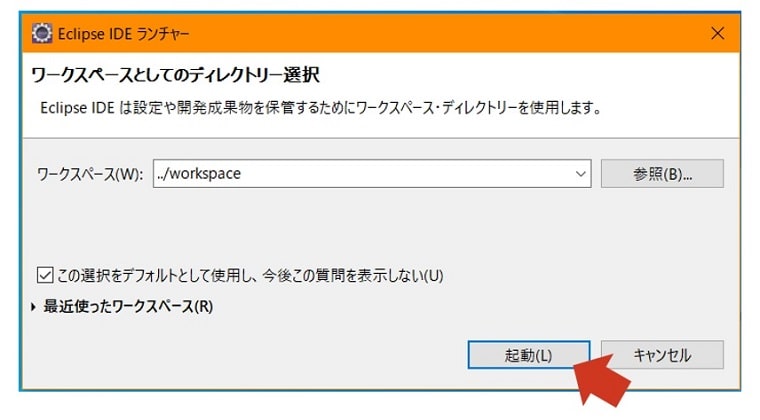
これは作業場所(≒データの保存先)を決める画面です。
とくに指定がなければ、そのまま『起動(L)』をクリックしましょう。
すると次のような画面が表示されるはずです。
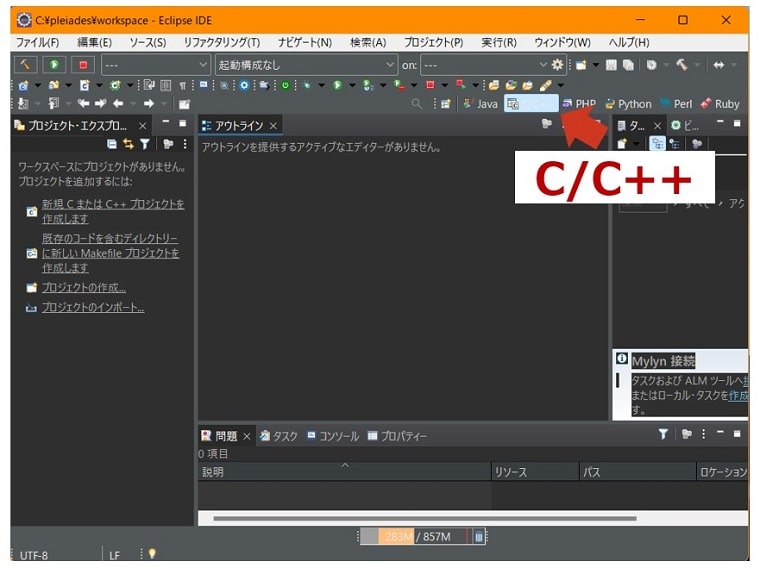
これがEclipseの標準的な画面になります。
Ultimateを選択している場合は、画像の矢印の部分をクリックして『C/C++』を有効にしましょう。
新しいプロジェクトを作成するために、次の画像のような操作を行ってください。
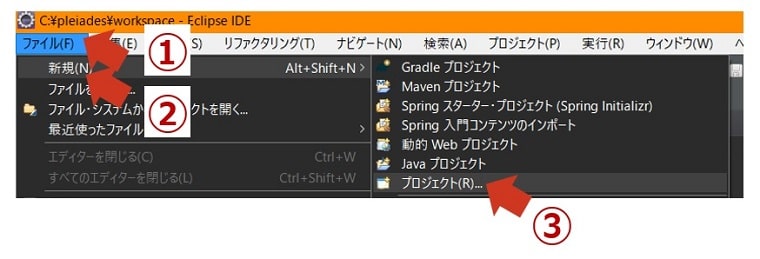
すると次のようなウィザード選択画面が表示されるので、『Cプロジェクト』を選んで『次へ』をクリックしましょう。
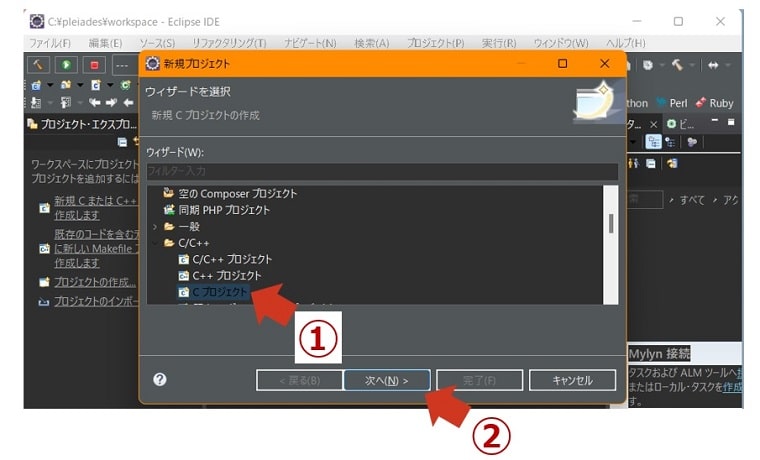
プロジェクトの名前とタイプを選択する画面に移動するはずです。
次の画像の①の部分にプロジェクト名を記入して、『空のプロジェクト』と『MinGW GCC』を選択してください。
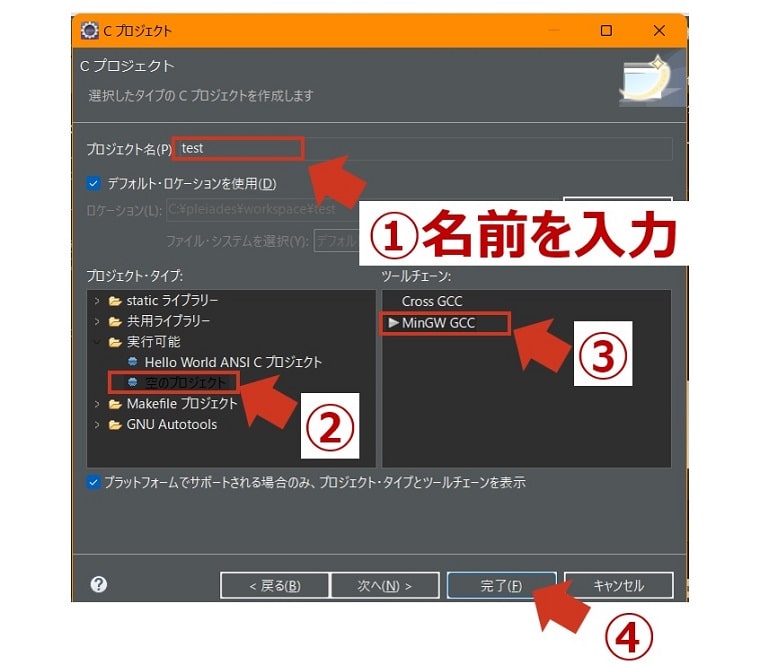
『完了(F)』をクリックすれば、新規Cプロジェクトの作成が完了です。
EclipseのC言語設定②ソースフォルダ・ファイルの作成

続いてはプログラムを書くためのソースフォルダとファイルを作成していきます。
まずは、次の画像をご覧ください。
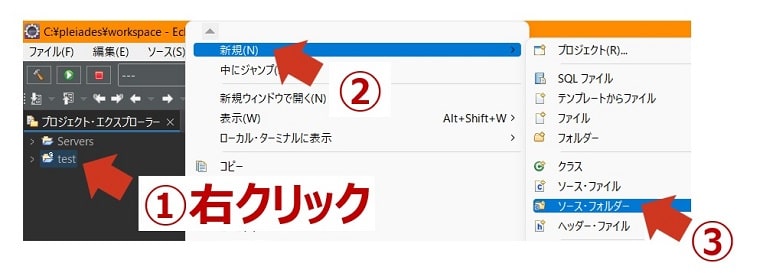
①の部分にあなたが決めた名前のプロジェクトができていると思います。
そのフォルダを選択して右クリックしたら、先ほどの画像のように操作してください。
すると次の画像が表示されると思います。
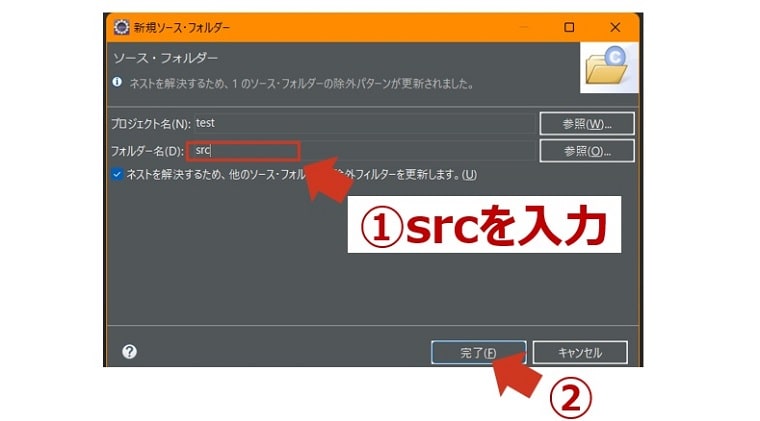
①の部分に『src』と入力して『完了(F)』をクリックしてください。
これでソースフォルダの作成が完了です。
次の画像の①ように、作ったプロジェクトフォルダの中に『src』というフォルダができていると思います。
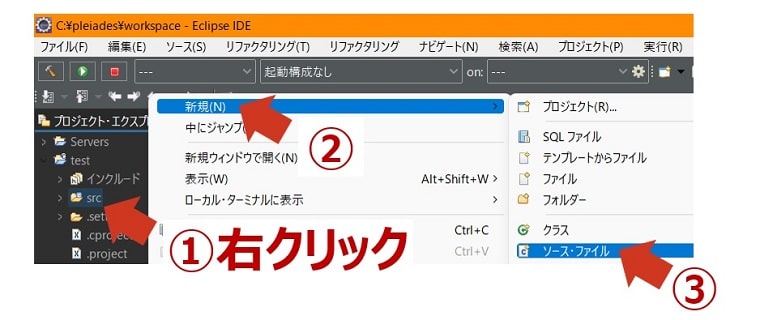
これがソースフォルダです。
このソースフォルダの中にプログラムを書いたソースファイルを入れていくイメージになります。
では、先ほどの画像の操作を行って、プログラムを記述するソースファイルを作りましょう。
先ほどの操作を行えば、次の画面が表示されるはずです。
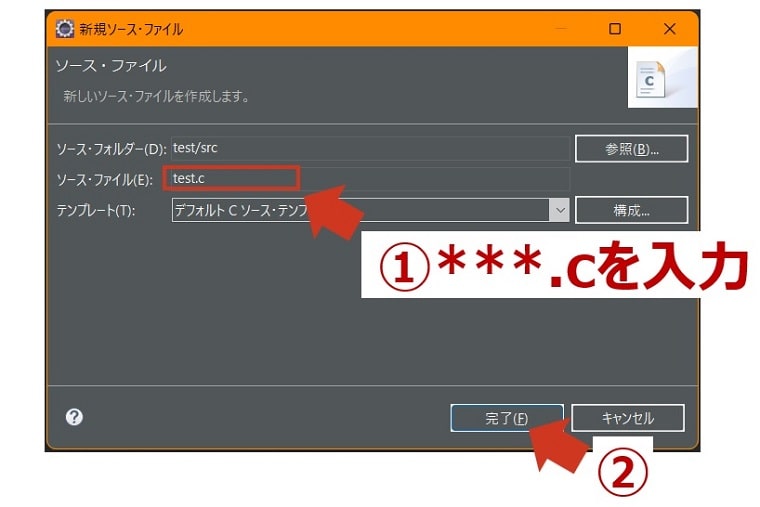
①にソースファイルの名前を入力してください。
ソースファイルの名前はなんでもOKですが、必ず名前の最後に『.c』を入力するようにしてください。
名前を入力したら次のような画面になると思います。
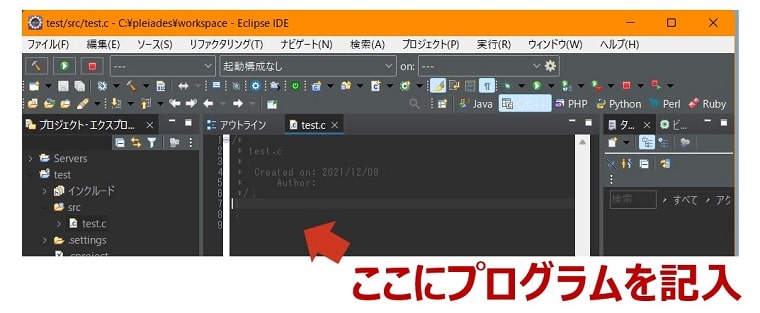
srcフォルダに***.cファイルが作成されていることを確認しましょう。
あとは画像の矢印の部分にC言語でプログラムを書いていけばOKです。
まとめ
以上でEclipseでC言語を開発できる環境が整いました。
あとはどんどんプログラムを書いて、自分のスキルアップに努めていきましょう。





















