インストーラーを使うより簡単なKNIMEのインストール方法とは…?
KNIMEっていうソフトを仕事で使うことになったんだけど…
私も仕事でKNIMEを使うことになりました。
その際、勉強用として私物のPCにもKNIMEをインストールしてみたのですが…
インストーラーを使わない方が簡単だったのです。
参考までにそのやり方をご紹介いたしますので、参考にしてみてください。
気になるところへGO!
KNIMEをダウンロードしよう
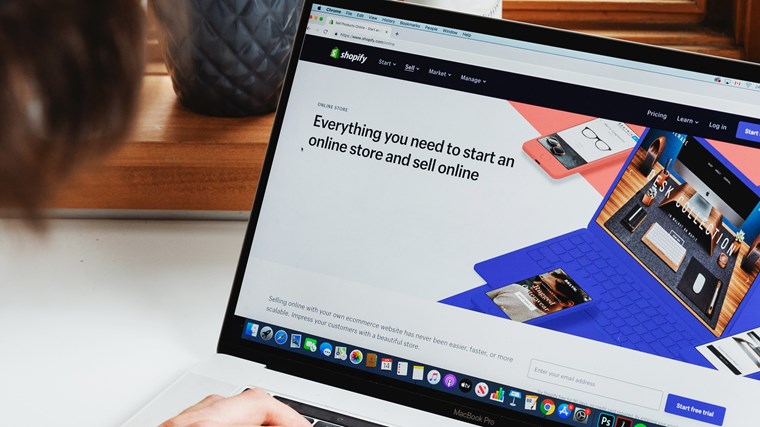
KNIMEは無料で使えるOSS(オープンソースソフトウェア)です。
そのため、KNIMEのサイトからダウンロードすれば使えるようになります。
なので、まずは下記ボタンをクリックしてサイトにアクセスしましょう。
アクセスしたら、次の図のような画面が表示されていると思います。
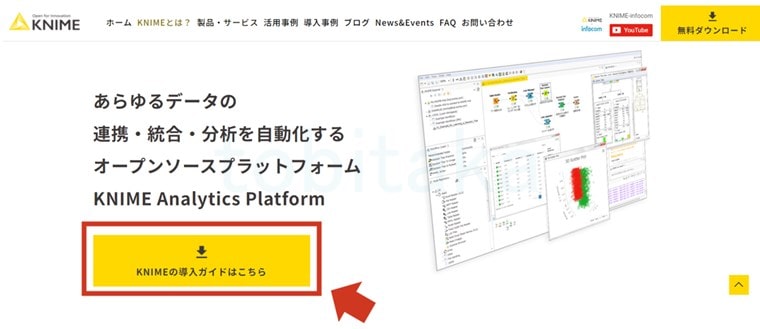
そこで『KNIMEの導入ガイドはこちら』をクリックしてください。
すると導入ガイドのページに移動しますので、『KNIMEの無料ダウンロードはこちら』をクリックしましょう。
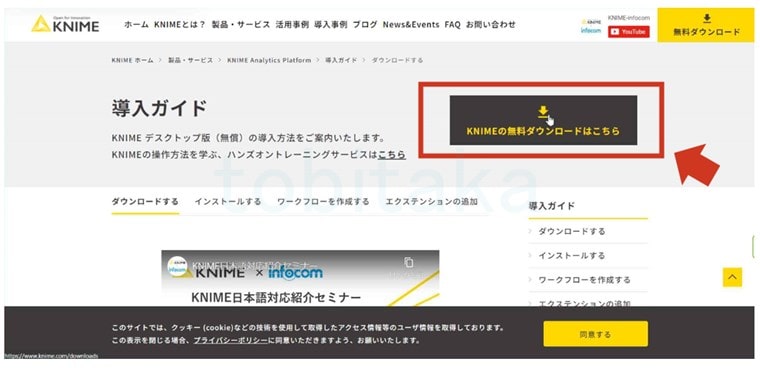
そうすると、個人情報などを入力する画面になると思います。
実はKNIMEのソフトをダウンロードするために、個人情報は入力する必要はありません。
規約を確認するだけでいいのです。
なので、次の画像の①の部分にチェックを入れて『Download』をクリックしてください。
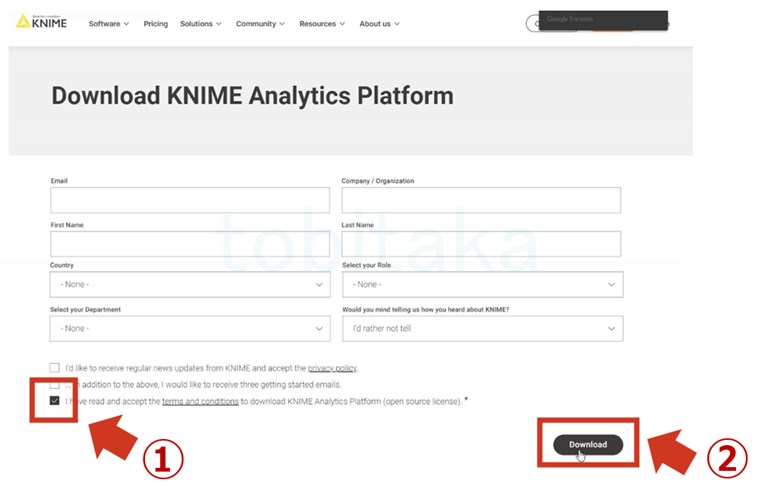
①は規約を読んで同意しますという意味を示すチェックです。
ボタンを押したらダウンロード画面に移動します。
インストーラーを使ってもいいのですが、圧倒的にzipファイルを解凍したほうが楽なので、zip archiveの横にある『Download』をクリックしてください。
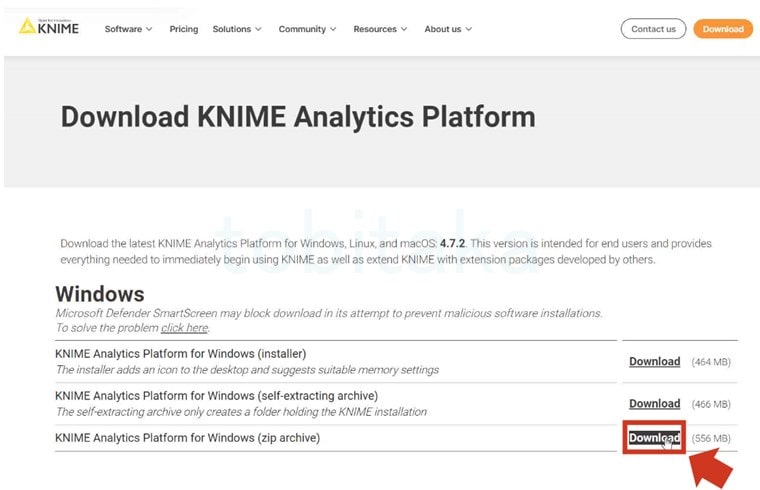
KNIMEをセットアップしよう

つづいてはダウンロードしたソフトのセットアップをしていきます。
ソフトのzipファイルをダウンロードした場所を開きましょう。
何も設定していなければ『ダウンロード』という場所に保存されているはずです。
なので、キーボードの『ウィンドウズマーク』と『E』を同時押ししてください。
ファイルを探すエクスプローラーが起動するはずですので、次のように操作しましょう。
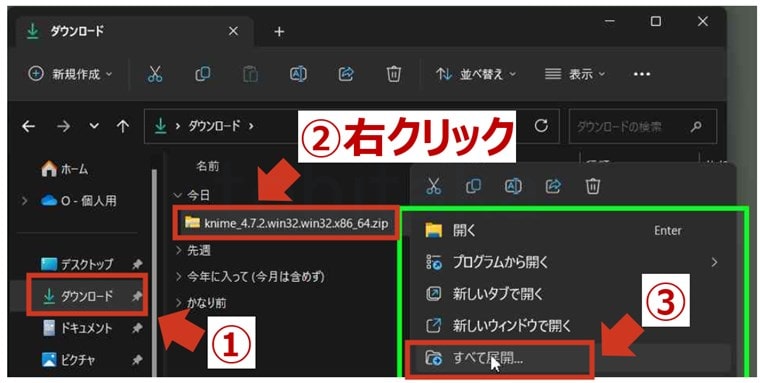
先ほどの操作を行うとファイルの展開先を聞かれるはずです。
設定するのも面倒なので、ここではそのまま『展開(E)』をクリックしてください。
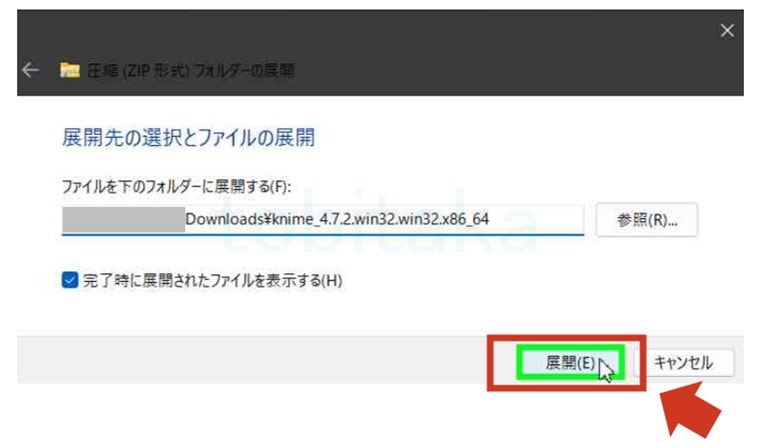
Zipファイルと同じ場所にソフトのデータが解凍されたと思います。
そのフォルダをダブルクリックしておきましょう。
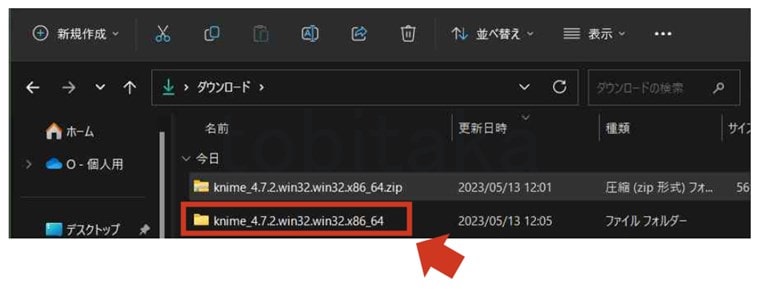
ここまでの操作ができたら、もう一度『ウィンドウズマーク』と『E』を同時に押してください。
KNIMEのインストール先となるCドライブの『Program Files』を次の操作で開きましょう。
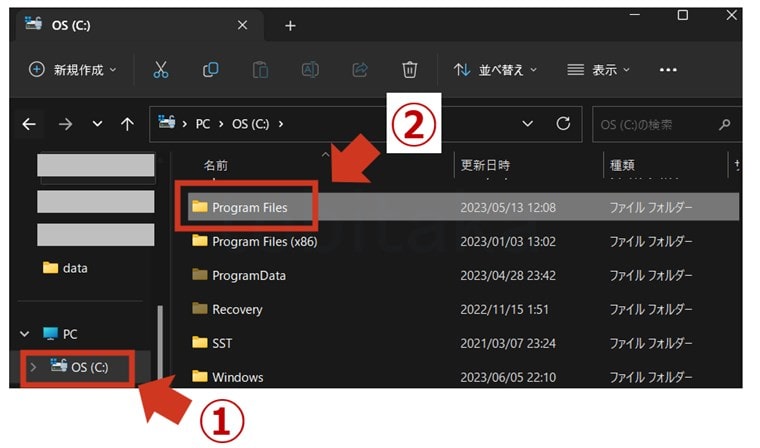
これまでの画面を消していなければ、きっと次のような2つの画面が開かれているはずです。
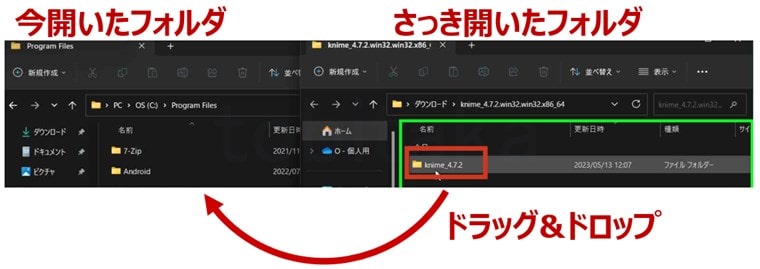
解凍したソフトのフォルダをを今開いたフォルダにドラッグ&ドロップして、ソフトデータを『Program Files』に移動させてください。
もし次の画像のように、管理者権限を要求された場合は『続行』をクリックしましょう。
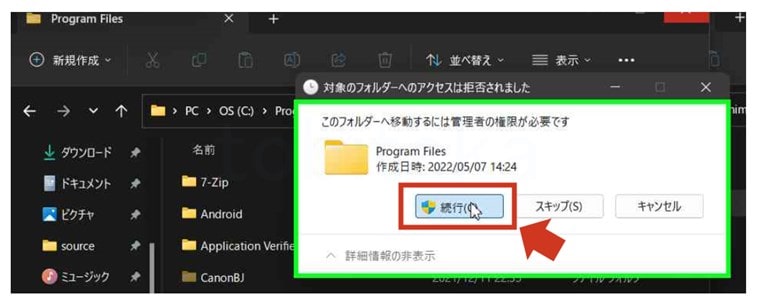
これまでの操作を行ったら、Program Filesにknimeのフォルダが移動していることを確認してください。
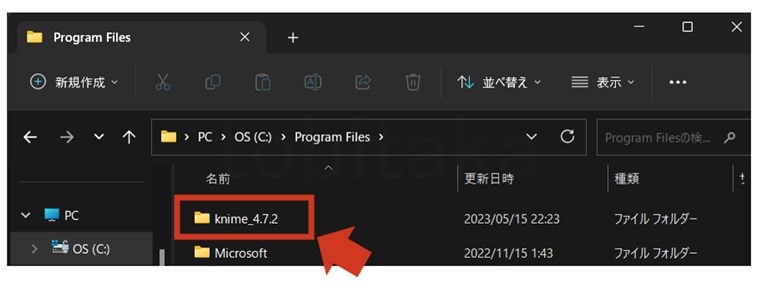
データの移動が終わったら、セットアップ(インストール)は完了です。
後は使いやすいように、デスクトップにKNIMEのショートカットを作りましょう。
KNIMEのショートカットを作成しよう
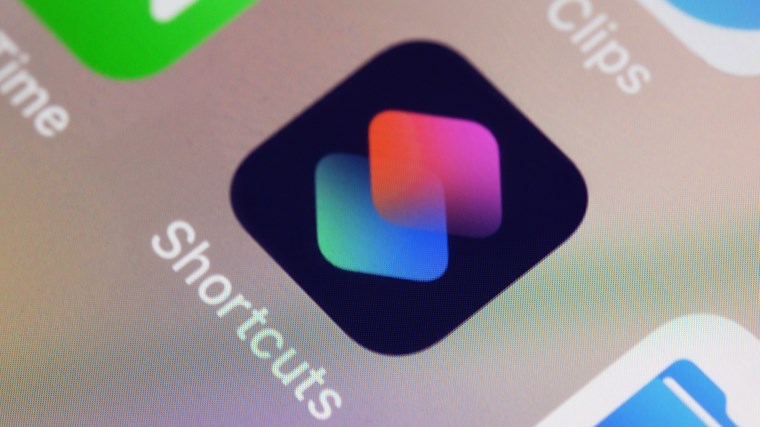
最後にKNIMEを簡単に起動できるように、デスクトップにショートカットを作成しましょう。
先ほど移動したKNIMEのフォルダをダブルクリックしてください。
そのフォルダの中から『knime.exe』を探しましょう。
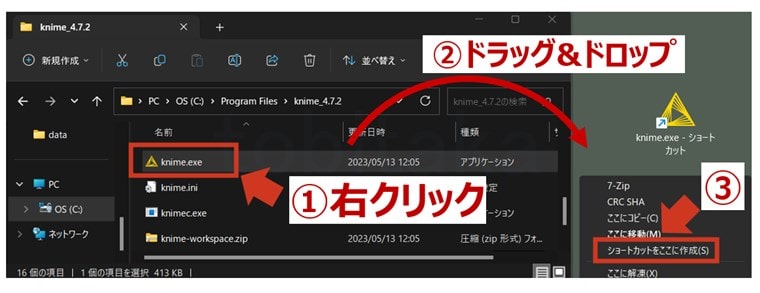
見つけたら、knime.exeを右クリックしたまま、デスクトップにドラッグ&ドロップしてください。
すると『ショートカットをここに作成(S)』が出てくるのでそれをクリックしましょう。
これで、デスクトップにKNIMEのショートカットが作成されます。
おわりに
これでKNIMEのインストールが完了です。
ショートカットをダブルクリックすれば、早速使い始めることができます。
でも、KNIMEは英語のソフトなので、慣れるまで時間がかかるかもしれません。
なので、次回は日本語化の方法をご紹介いたしますね。














