本記事ではPrismのWPFプロジェクトを作成する手順をご紹介しています!
前回の記事でPrism Template Packをインストールしたことで、WPF用のテンプレートを使用できるようになりました。
なので、今回はそのテンプレートを使用したWPFプロジェクトを作成し、ビルドできるように準備していきます。
約5分くらいの作業になります!
がんばるぞ~!
気になるところへGO!
WPFプロジェクトのテンプレートを選ぼう
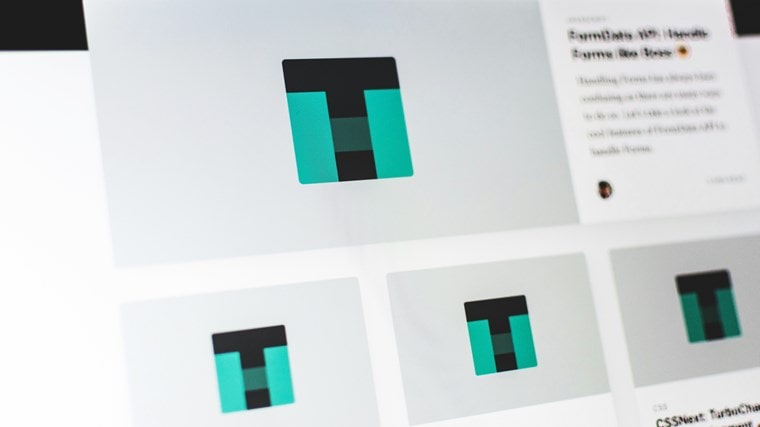
まずはVisualStudioでPrismのWPF用テンプレートを選択していきます。
VisualStudioを起動してください。
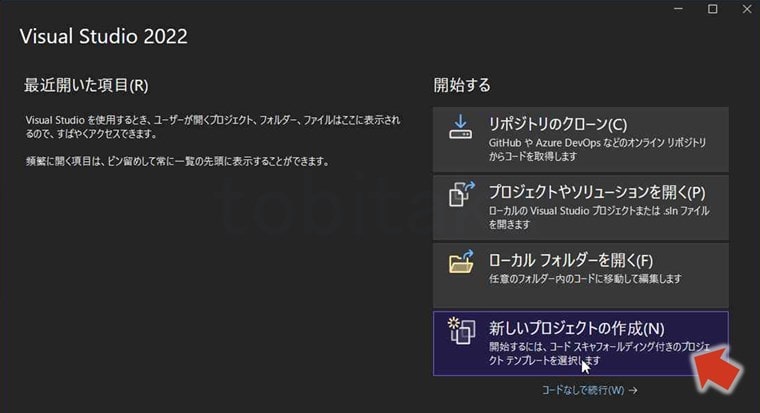
この画面が表示されたら『新しいプロジェクトの作成(N)』を選択しましょう。
すると、次のようなプロジェクトの作成画面が表示されるので、①に『prism』と入力し、②で『C#』を選択してください。
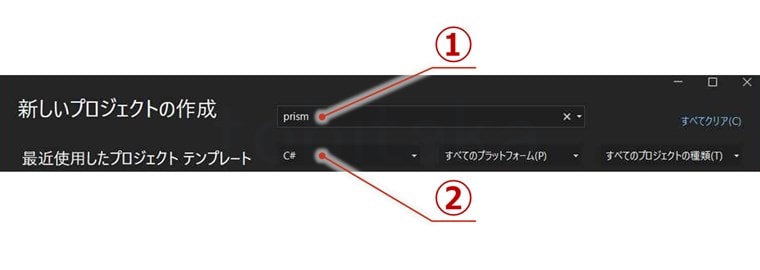
すると、対応するテンプレートが表示されるようになりますので、①『Prism Blank App(WPF)』をクリックしてから②『次へ(N)』をクリックしてください。
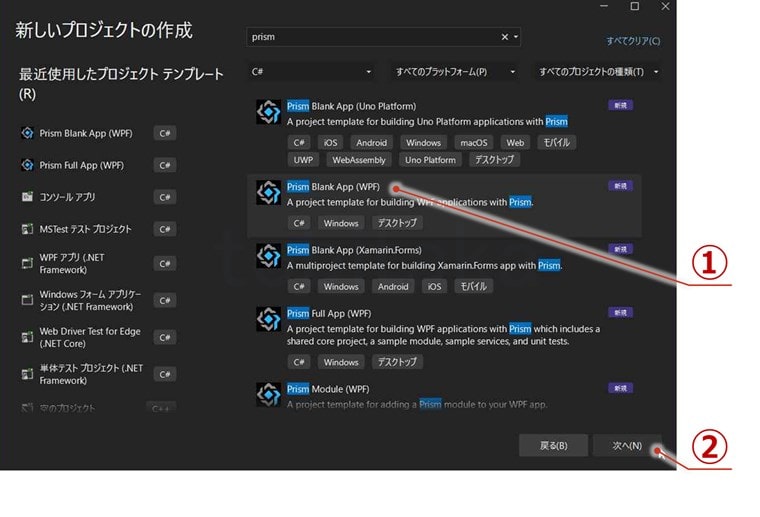
Prism Full App(WPF)ではないんですか…?
はい!余計なコードを削除する手間が発生するので、Blankの方がオススメです!
WPFプロジェクトを構成する

先ほどの手順で操作すれば、次のようなプロジェクト構成画面が表示されていると思います。
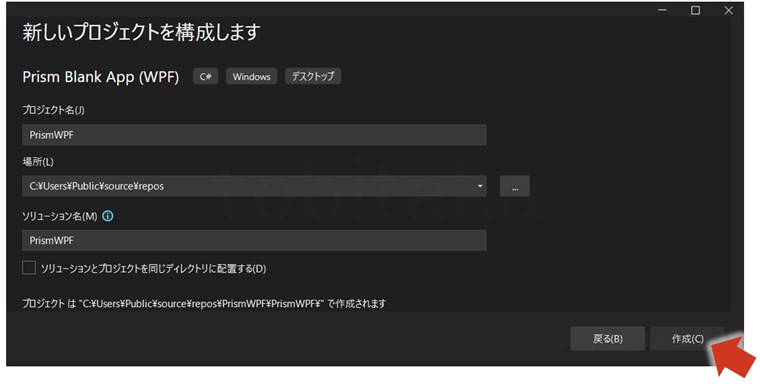
お好きなプロジェクト名と保存場所を入力して『作成(C)』をクリックしましょう。
なお、今後ソリューションにプロジェクトを追加するので、『ソリューションとプロジェクトを同じディレクトリに配置する』のチェックは外しておいてください。
なお、開発では最後にAppを付けることが多いですが、本記事ではプロジェクト名を『PrismWPF』にしています。
とりあえず、そのままパクります!
プロジェクトを作成したら、次のようなコンテナ選択画面が表示されると思います。
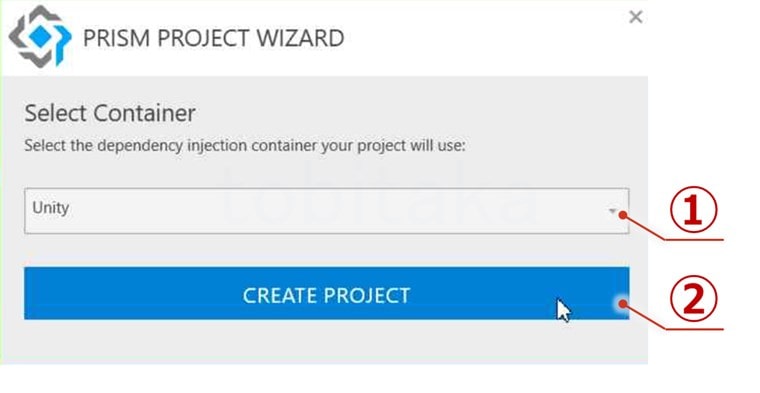
①のように『Unity』が選択されていると思いますので、そのまま②『CREATE PROJECT』をクリックしましょう。
これでWPF用のプロジェクトが作成されるはずです。
VisualStudioの画面が切り替わりますので、そのまま『▶PrismWPF』をクリックして実行してみましょう。
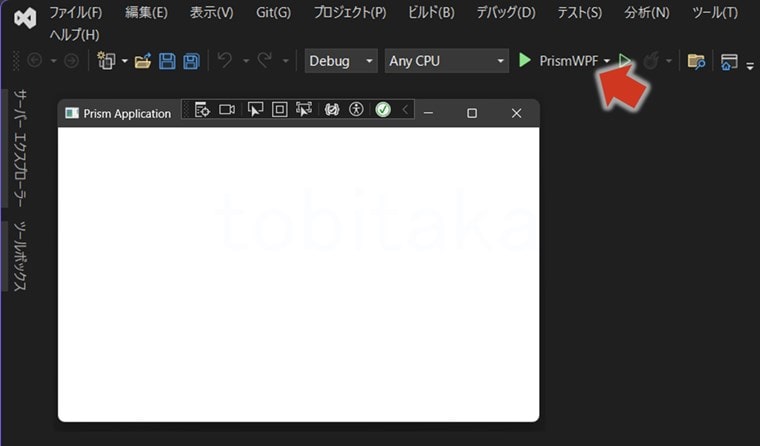
上記画像のように、『Prism Application』というタイトルがついた白い画面が表示されたら、プロジェクトの作成はOKです!
これでプロジェクトの作成は終わりました!
思ったより簡単っすね!
PrismのWPFプロジェクトの概要

最後に今回の作業で作られたファイルの概要に関してざっくり解説します!
面倒なんでスルーしていいですか…?
ダメです!ここにプログラムを実装していくので、面倒でも確認しましょう!
VisualStudioの右手にある『ソリューションエクスプローラー』をご覧ください。
本記事の手順でプロジェクトを作成すると、次のようなフォルダが作成されていると思います。
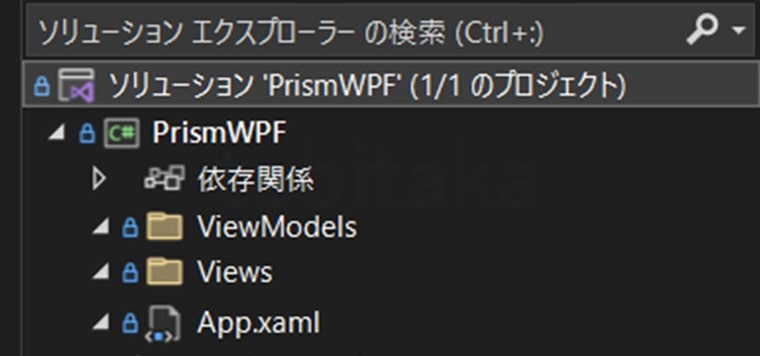
まず、ソリューションの下に書いてある『PrismWPF』は作成したプロジェクトを意味しています。
そして、その下にある『依存関係』はプロジェクトで使用している外製ファイルなどがまとめられているのです。
外製のファイルですか…?
プログラムを実行するために必要なPrismなどのファイルのことです。
最初に依存関係を編集する必要はほとんどないので、ここでは説明を割愛します。
なので、依存関係の下をご覧ください。
『ViewModels』『Views』のフォルダがあるのが確認できると思います。
ViewModels は MVVM の『VM』、Views は『V』に該当するコードを格納するフォルダになります。
では、これらのフォルダをダブルクリックして開いてみましょう。
ViewModelsには『MainWindowViewModel.cs』、Viewsには『MainWindow.xaml』というファイルが格納されているはずです。
なんでファイル名が『MainWindow〇〇』になっているんですが…?
先ほど実行して表示された画面がMainWindowだからです!
先ほど、プロジェクトを実行した時に『Prism Application』というタイトルが表示された白い画面が表示されたと思います。
この白い画面が『MainWindow』と呼ばれる画面です。
VMは『VとMデータの受け渡し』を、Vは『画面を通じた入出力』の機能を担当しているので、MainWindowViewModel.csにはMainWindowに表示するデータの受け渡しを行うコードを、
MainWindow.xamlにはMainWindowの画面構成に関するコードを実装することになります。
最後は一番下にある『App.xaml』というファイルです。
これはアプリケーションの情報を記載するファイルを意味しています。
App.xamlにもApp.xaml.csというコードビハインドがあるのですが、こちらはViewsと違って特殊な役割を持っているのです。
どういうことですか…?
エントリーポイントになるんです!
App.xaml.csはエントリーポイントの役割を持っています。
エントリーポイントとは、main関数のようにプログラムを実行した時に一番最初に処理される部分のことです。
なので、App.xaml.csは最初に処理しなければならないコードを実装する必要があります。
例えば、『別の表示画面を作りたいとき』に画面を登録したりするんです。
編集の仕方は後日、解説いたしますね!
楽しみにしておきます!
おわりに
以上がPrismのWPFプロジェクトを作成する方法です。
実装もせずに最初から実行できるプロジェクトを簡単に作ることができたと思います。
実はこれ、Prism Template Packのおかげなんです!
そうなんですか…?
はい!これじゃないと面倒なんですよ…
これで、WPFアプリの実装をはじめられるようになりました。
しかし、闇雲に実装をはじめてしまうと、アプリがビルドできなくなってしまう恐れがあります。
なので、次はGitLabに登録してバージョン管理をできる状況を構築していきましょう。



















