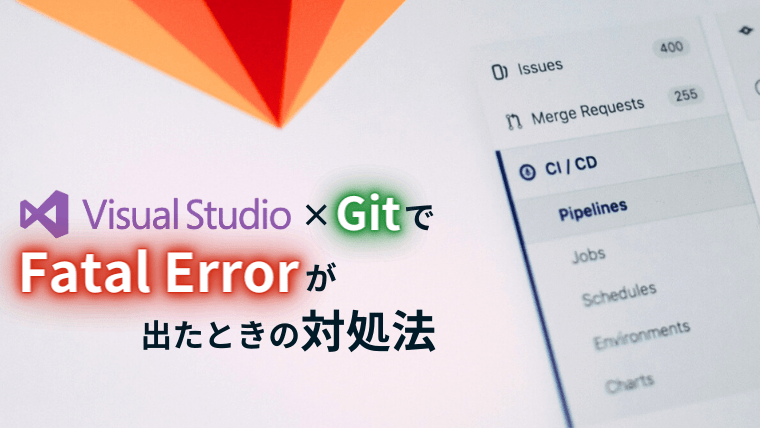本記事では、Visual StudioとGitを連携したときに発生するFatal Errorの対処法をご紹介しています。
先日、Visual StudioとGitLabを連携させて、コミットしようとしたときに次のようなエラーが発生しました。
Git failed with a fatal error.
Visual Studioのエラー出力の一部を引用
unable to access ‘https://gitlab.com/xxx/xxx.git’:
error setting certificate file: C:/Program Files/Git/mingw64/etc/ssl/certs/ca-bundle.crt
私もこのエラーが出ています!
では原因と対処法をご紹介します!
Fatal Errorが発生する原因
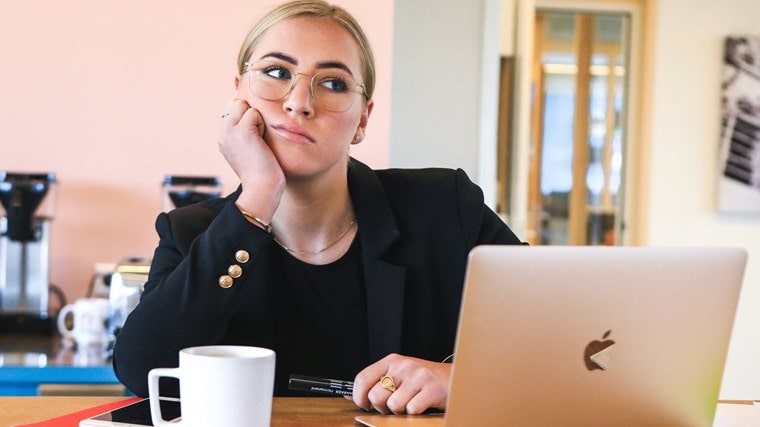
結論から言ってしまうと、このエラーは『CRTファイルがない』ことが原因で発生します。
ここで言うCRTファイルとは、セキュリティ証明書のファイルのことです。
Gitのサーバにアクセスする際に必要なファイルとなっています。
このCRTファイルは個別に入手することも可能なのですが、めんどくさいので、今回は簡単な方法で解決していきます。
簡単な方法って何ですか…?
それは、Gitをインストールすることです!
対策手順①:Gitのインストーラをダウンロードする

では、Gitのインストーラーをダウンロードしていきましょう。
まずは、下記ボタンをクリックして、Gitのサイト(外部リンク)にアクセスします。
次の画面が表示されると思いますので、ディスプレイのアイコンにある①『Download for Windows』をクリックしてください。
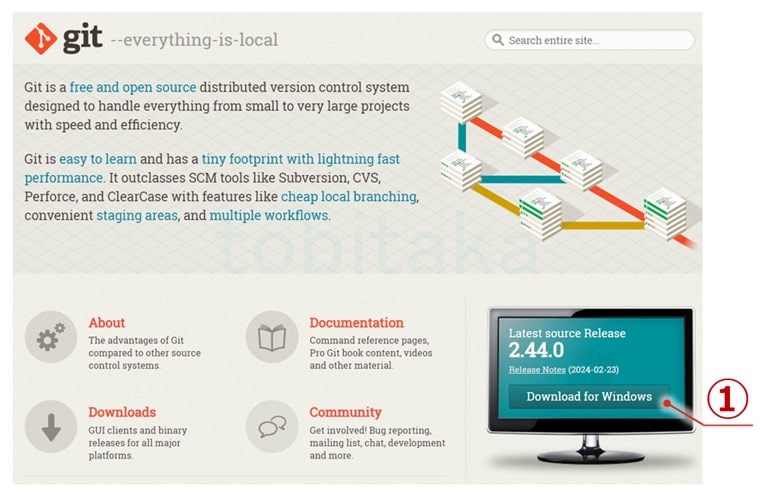
すると、インストーラを選択する画面に移動すると思います。
次の画像のように、あなたのPCのビット数に合った②『Standalone Installer』を選択してください。
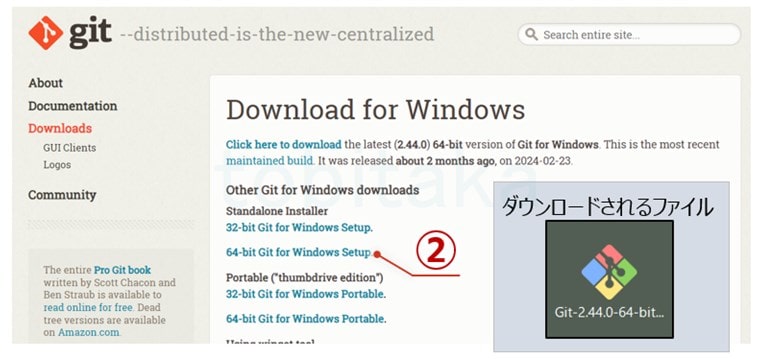
この画像の右下のアイコンのインストーラーがダウンロードされると思います。
ダウンロードを確認できました!
対策手順②Gitをインストールする

次はGitのインストールですね!
はい!変更が必要な部分は画像を参考にしてくださいね!
では、先ほどダウンロードしたインストーラーをダブルクリックしてください。
規約が最初に表示されるので①『Next』、次にインストール先の設定画面が表示されるので②『Next』を選択しましょう。
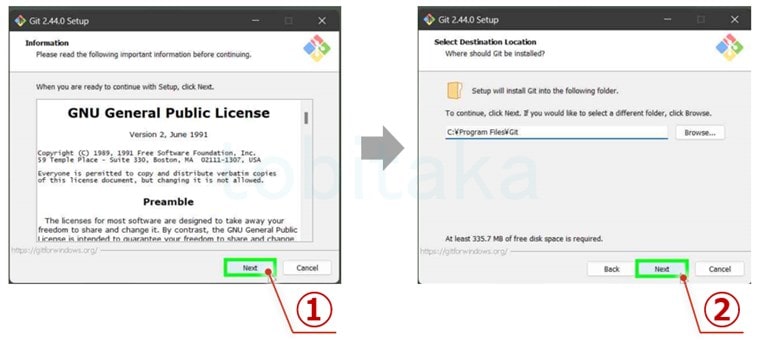
インストール先フォルダを変更すると、設定変更が必要になるので、このままにしてくださいね!
フォルダの設定はそのままってことですね!
つづいて、インストール項目設定画面に移るので③『Next』、スタートフォルダ名設定では④『Next』をクリックしてください。
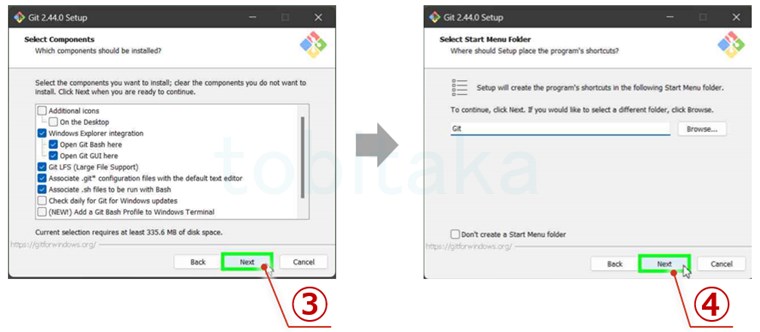
エディター設定画面でも⑤『Next』、ブランチ名設定画面では⑥を選択してから⑦『Next』をクリックしましょう。
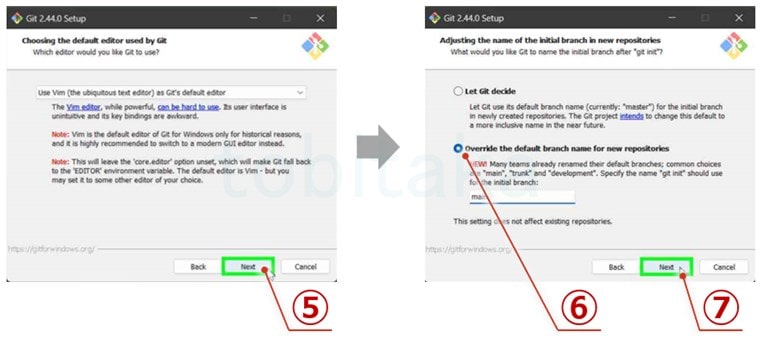
⑥は何の意味があるんですか?
ブランチを作成する際に、自分で名前を決められるようにする設定です。
次の設定画面もデフォルトのままで、⑧⑨『Next』をクリックしましょう。
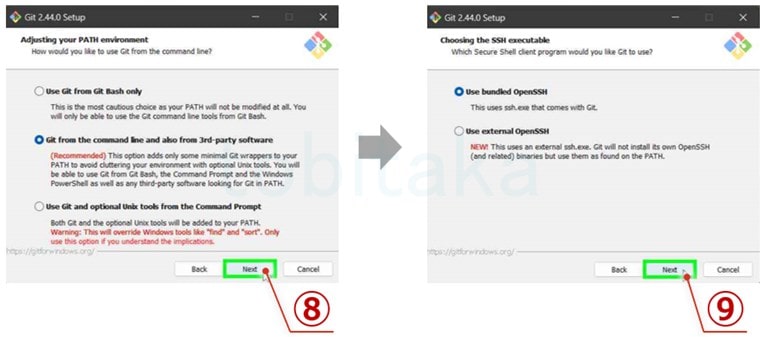
次の画面もそのまま⑩⑪『Next』でOKです。
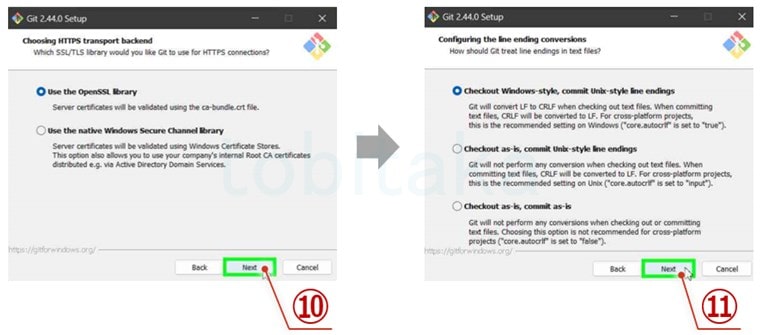
次の画面もそのまま⑩⑪『Next』をクリックしてください。
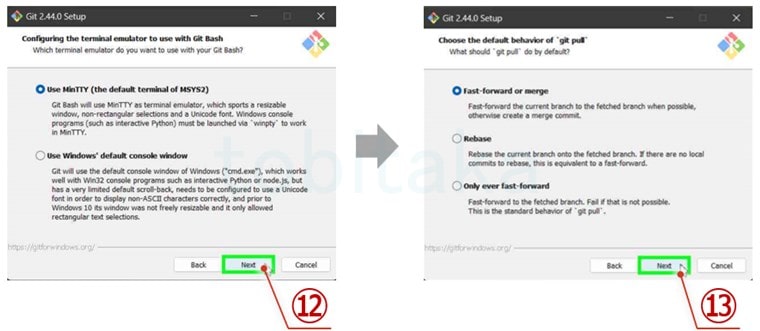
次の画面では⑭『Next』を選択したら、⑮にチェックを入れてから⑯『Next』をクリックしてください。
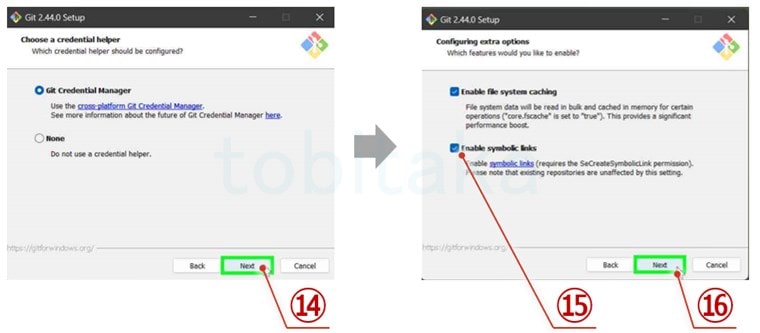
チェックを入れるとどうなるんですか…?
シンボリックリンクというショートカット機能が使えるようになります。
最後に開発中機能をインストールするか聞かれるので、何もチェックせずに⑰『Install』をクリックし、インストールが終了したら⑱『Finish』をクリックします。
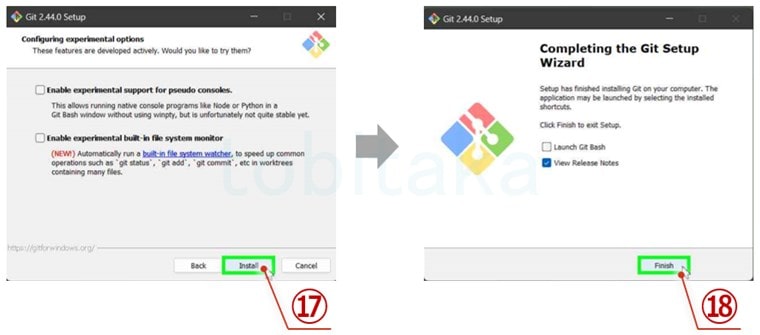
これでインストールは完了ですので、VisualStudioでコミットしてみてください!
エラーが解消されて、コミットできるようになりました!