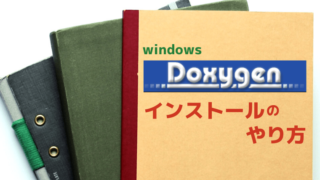『gccの正しいインストール方法』と『エラーを回避する方法』とは…?
ご紹介する手法であれば99%認識エラーが出なくなります。
他のサイトの対処法でもエラーが解決しない場合はぜひご覧ください。
gccをインストールしたのに、認識エラーが出て使えないんだけど…
あなたはWindowsでgccが使えなくて困っていませんか…?
私も頑張ってインストールしたgccを使おうとしたときに、次のようなエラーが出て困っていたんです。
‘gcc’ は、内部コマンドまたは外部コマンド、操作可能なプログラムまたはバッチファイルとして認識されていません。
引用:表示されたエラーより
このエラーが出る原因は『インストールのミス』か『パス設定ができていない』かのどちらかです。
本記事では正しいインストール方法とパス設定の方法をご紹介しますので、エラーが出る場合は読み進めてみてください。
気になるところへGO!
gcc認識エラーの原因とは…?
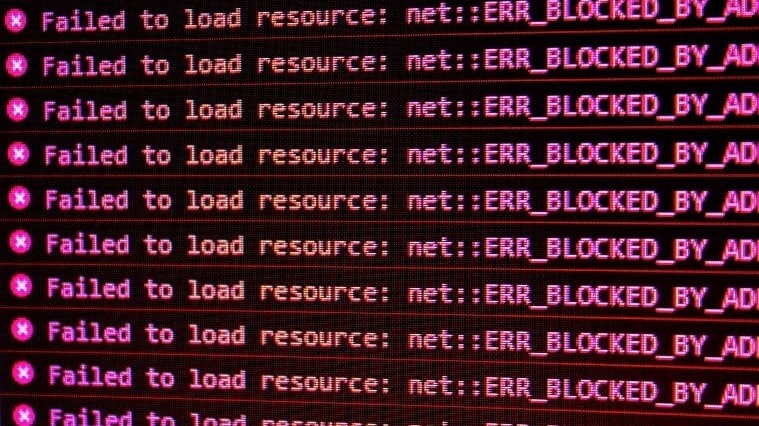
先ほどお伝えしたように、gccが認識されないエラーは『インストールの失敗』か『パスの設定ミス』が原因です。
というのも、gccはExcelなどと同じ『アプリケーション』の一種なので、認識エラーの原因が2つに絞れるからなんですよ。
次の論文で言われているように、gccは『コンパイラ』です。
GCCは一般的なランダムアクセスレジスタを装備したプロセッサ用のコンパイラである(以下略)
コンパイラは『コンパイルを行うアプリ』のことを意味しているので、gccもアプリの一種だと言うことができます。
ここで、代表的なソフトウェアである『Excel』や『Word』を起動するときを思い出してください。
おそらくデスクトップなどにあるアイコンをダブルクリックしますよね?
実はそのアイコンって、『このフォルダにあるExcelのアプリを起動してね』という情報をWindowsに送っているんです。

このようにgccはアプリの一種です。
ですが、Excelと大きく異なる点があります。
それは起動するショートカットアイコンがないという点です。
そのため、gccはコマンドプロンプトで起動させます。
コマンドプロンプトでgccと入力したときに「あの場所にあるgccのアプリを起動してね」とWindowsに伝えているのです。
では、gccが認識されていない状態とはどのようなものなのでしょうか?
それはWindowsから『gccのアプリが見つからないよ』と言われている状態になります。
つまり、『インストールの失敗によってアプリが壊れている』か『Windowsがアプリデータの保存先を知らない』という状態を意味するのです。
gccのインストール方法の再確認
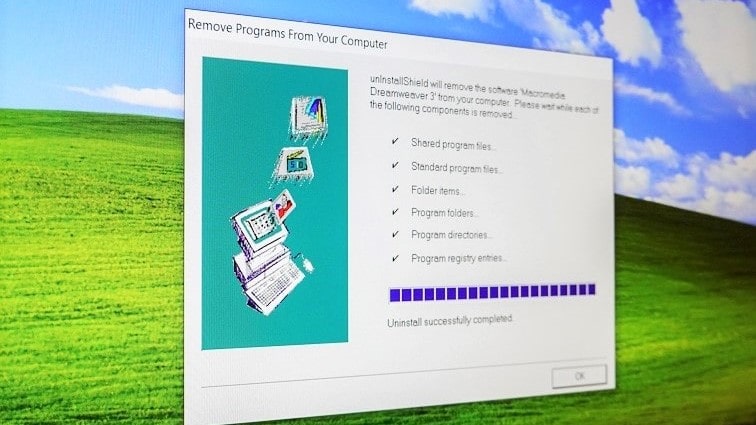
ここからはエラーの解消する方法を見ていきましょう。
まずはエラーの原因と考えられる『インストールの失敗』がないことを確認していきます。
そのため、もう一度インストール手順を確認していきましょう。
gccをインストーラーを手に入れるために、まずはMingw-64のサイトにアクセスしましょう。
アクセスできたら、次の図のように左側から①『Download』を探してクリックしてください。
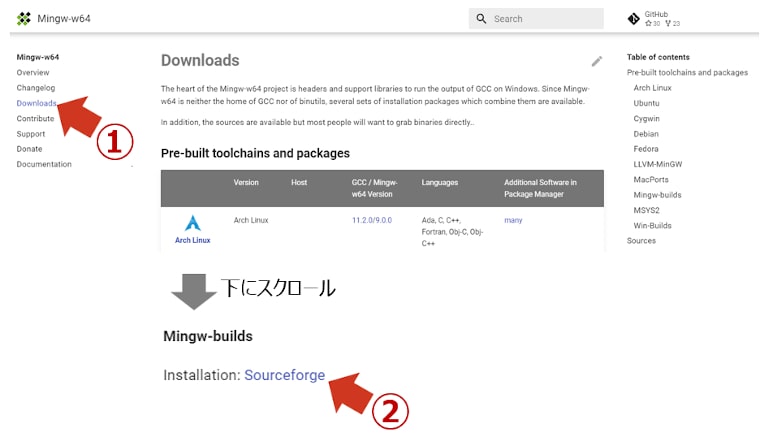
この画像のページに切り替わったら、下側にスクロールして、『Mingw-builds』の下にある②『Sourceforge』をクリックしましょう。
すると次のような画面に切り替わります。
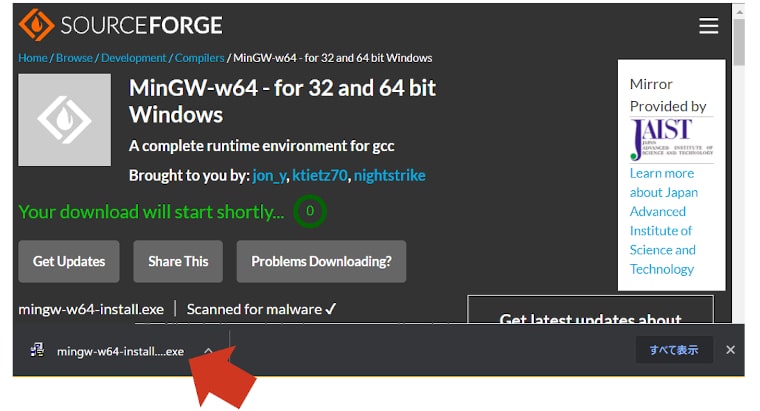
5秒ほど待つとダウンロードが始まるので、ダウンロードが終わったらインストーラーをダブルクリックしてください。
インストーラーが起動すると次のような画面に移動します。
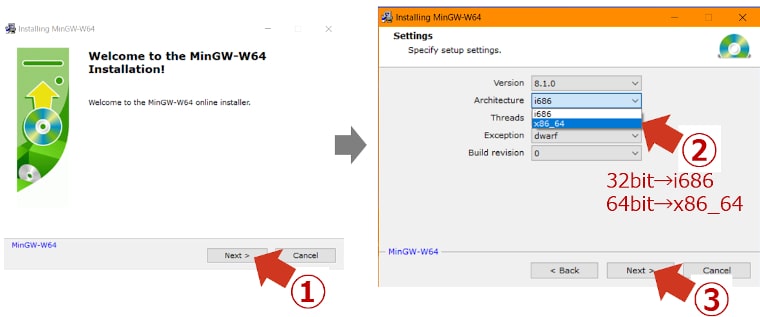
①『Next>』をクリックしたら、右側のセッティング画面が表示されますので、②『Architecture』をOSのビット数に合ったものに変更してください。
セッティングが終わるとフォルダ設定画面に移動します。
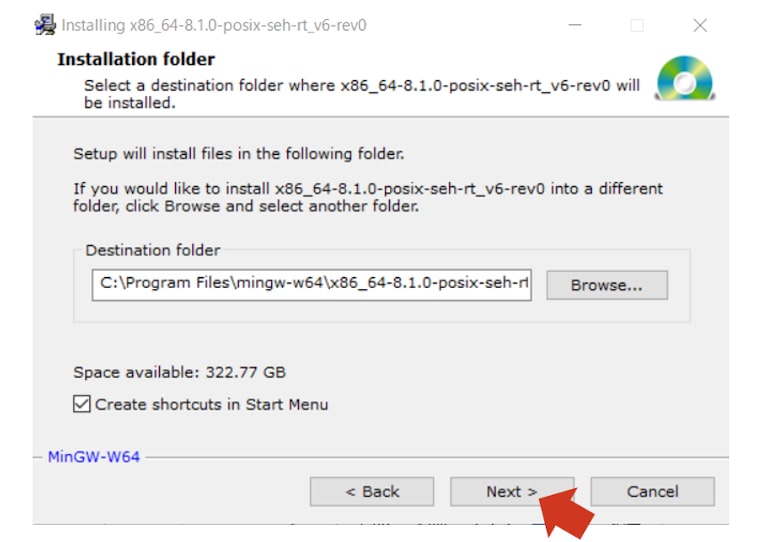
ここでは特に変更なしで『Next>』をクリックしてOKです。
フォルダ設定が完了するとインストールが始まり、メーターが表示されます。
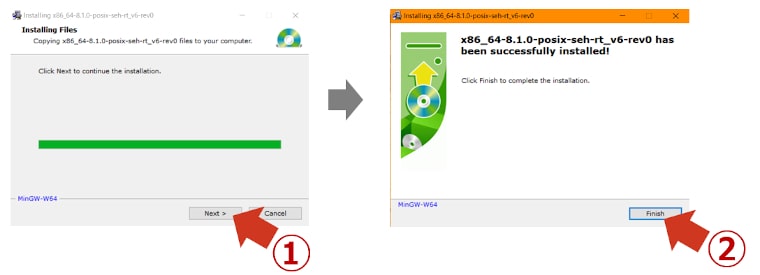 メーターが溜まったら①『Next>』をおして画面が変わったら、②『Finish』をクリックすればインストールが完了です。
メーターが溜まったら①『Next>』をおして画面が変わったら、②『Finish』をクリックすればインストールが完了です。
gccのパス設定のやり方

インストールが完了したら、gccのアプリがある場所(パス)をWindowsに教える設定をします。
まずは①のWindowsの検索欄に『mingw-w64』と入力して、表示される⑩『Run Terminal』をダブルクリックしてください。
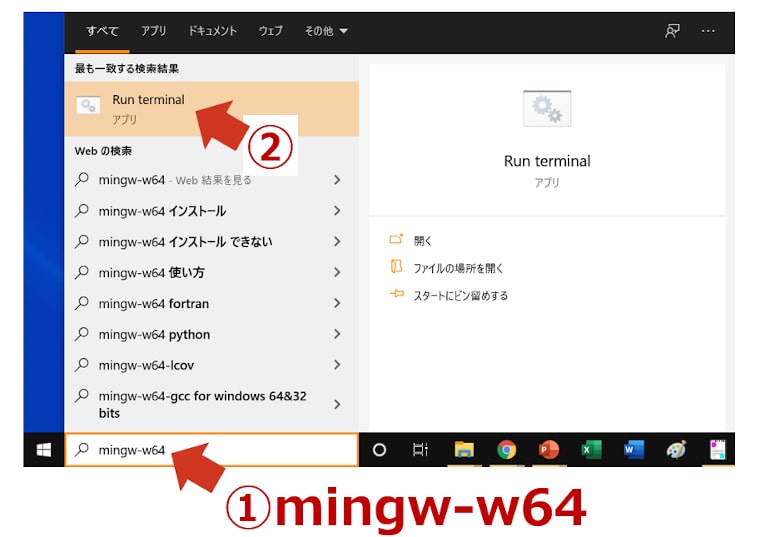
するとコマンドプロンプトのような画面が表示されますので、次の画像の白い部分をコピー(ドラッグしてCtrl+C)してください。
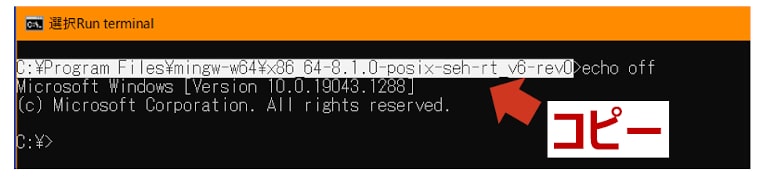
コピーができたら、再びWindowsの検索欄に『システムの詳細設定の表示』と入力して、表示された②『システムの詳細設定の表示』をクリックしてください。
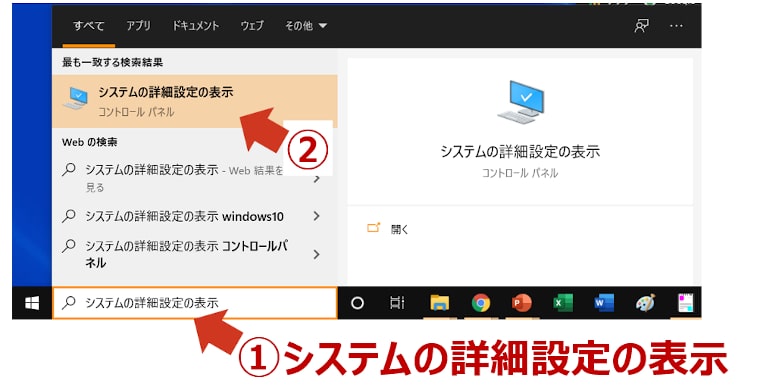
すると次の画面のようなシステムのプロパティが表示されるはずです。
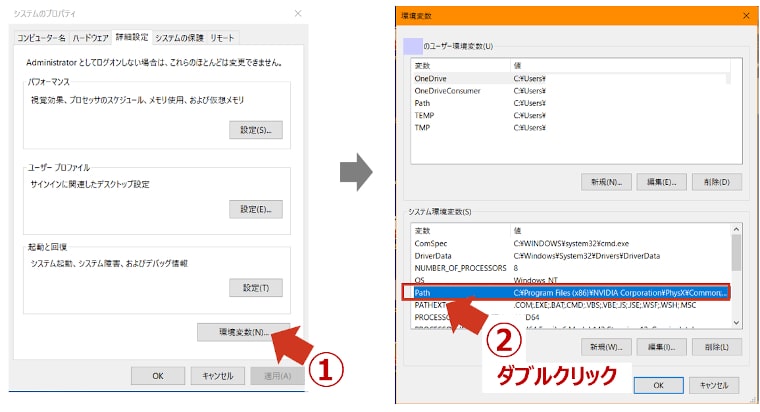
①『環境変数(N)…』をクリックして画面が変わったら、②『Path』の部分をダブルクリックしましょう。
そうすれば、次のような『環境変数名の編集』が表示されると思います。
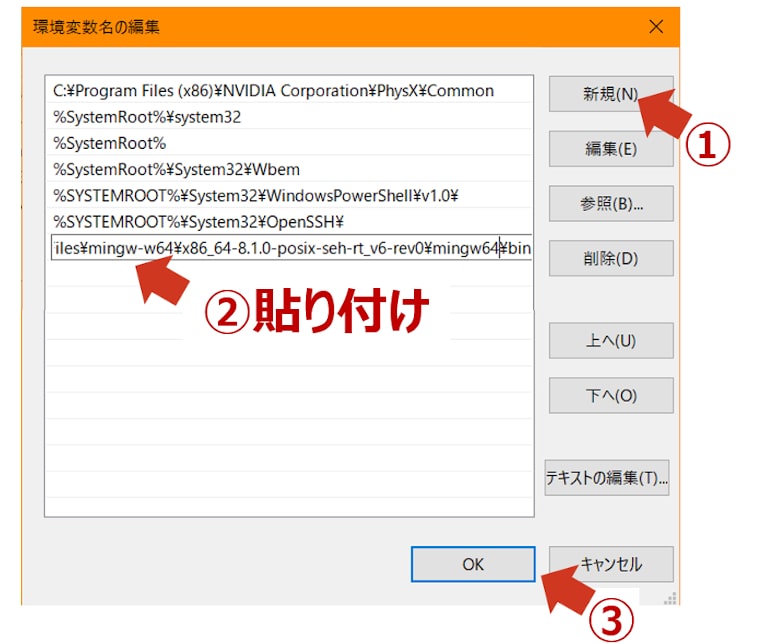
まずは①の『新規(N)』をクリックしましょう。
すると入力欄が表示されますので、先ほどコピーした文字を貼り付けて『\mingw64\bin』を追加で入力して③『OK』をクリックしましょう。
おわりに
以上でgccの認識エラーを回避する設定は完了です。
最後に問題なく設定できたか、確認していきましょう。
まずはWindowsの検索画面で『コマンド』と入力してください。
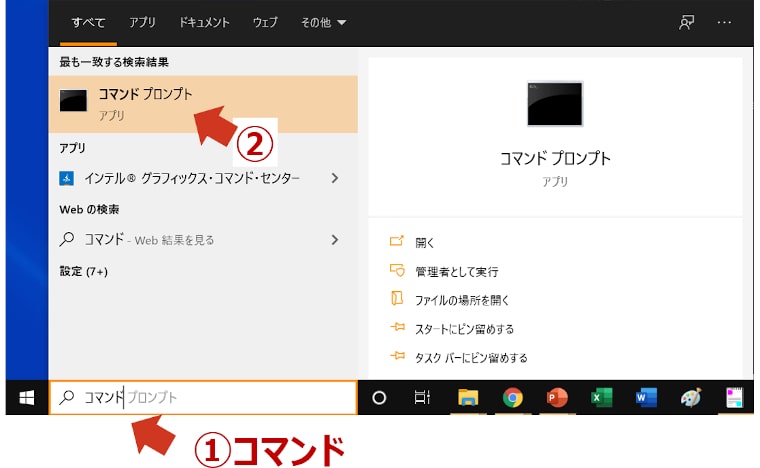
検索結果にコマンドプロンプトが出てくるので、ダブルクリックしましょう。
コマンドプロンプトが表示されたら、次の画像のように『gcc -v』と入力して、Enterキーを押してください。
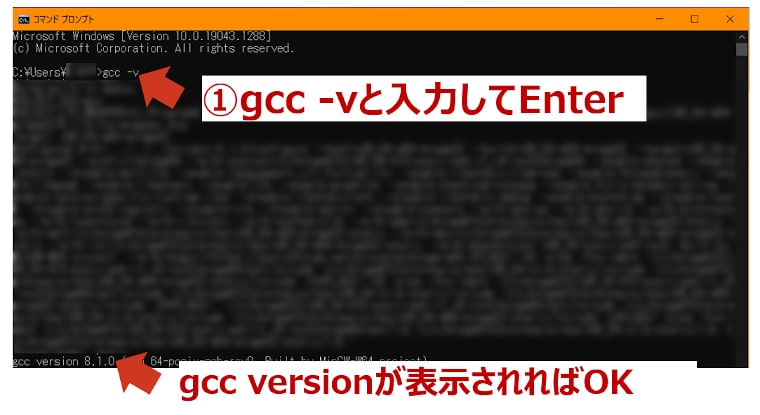
いろいろな文字が出てきますが、最後にgccのバージョンが表示されれば認識されていることになります。